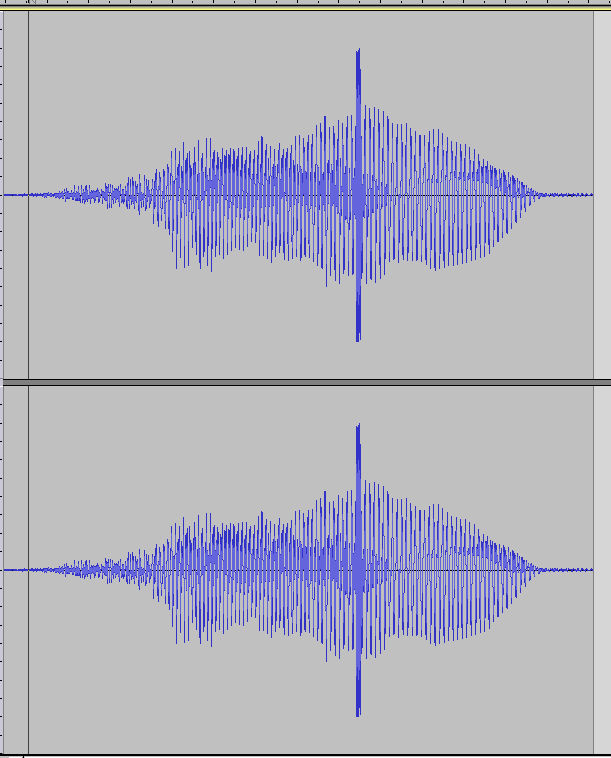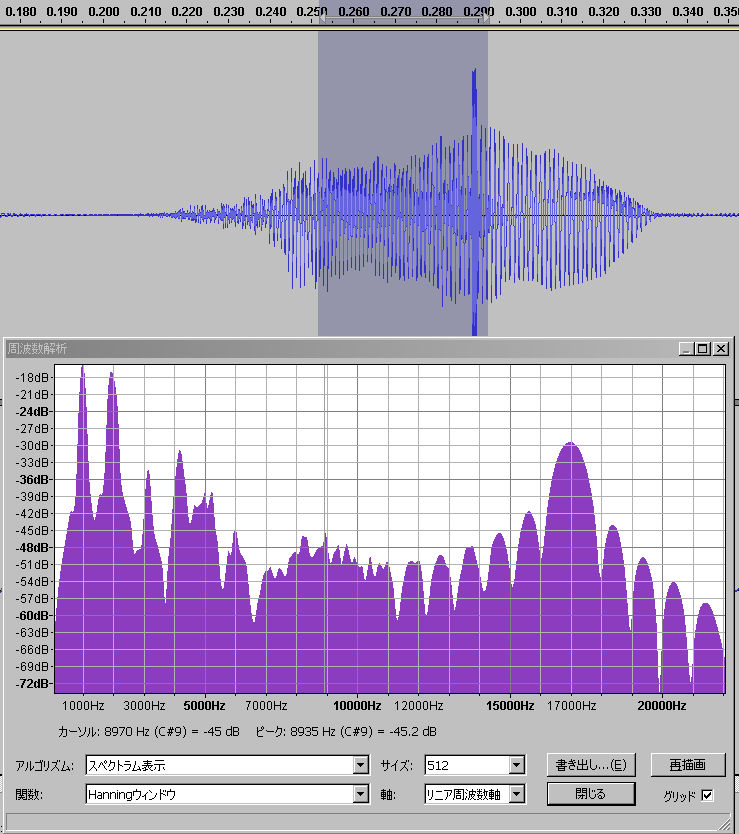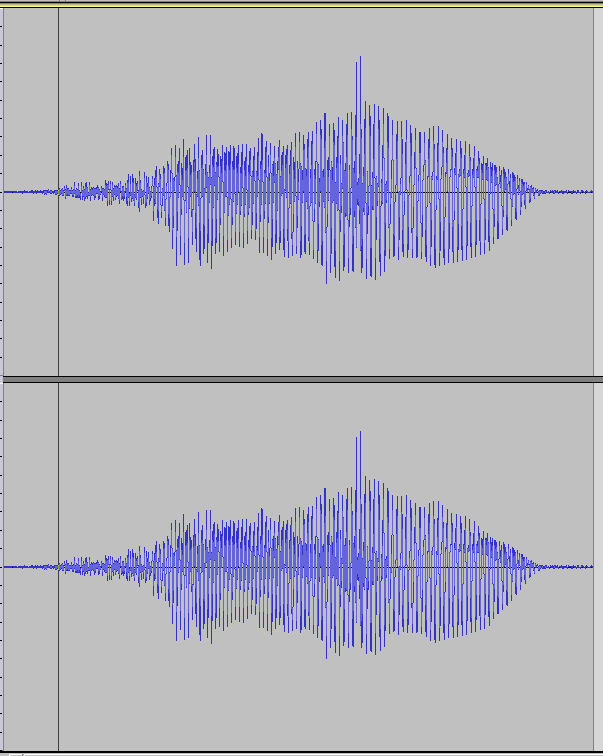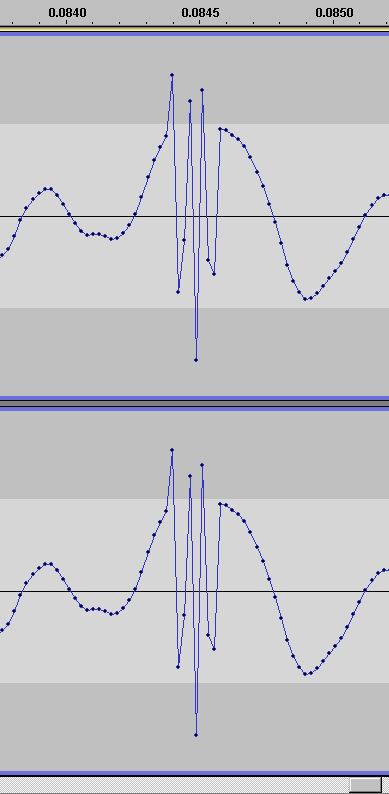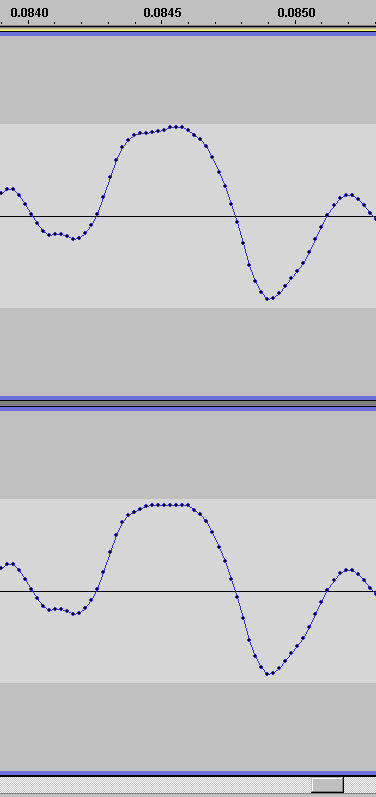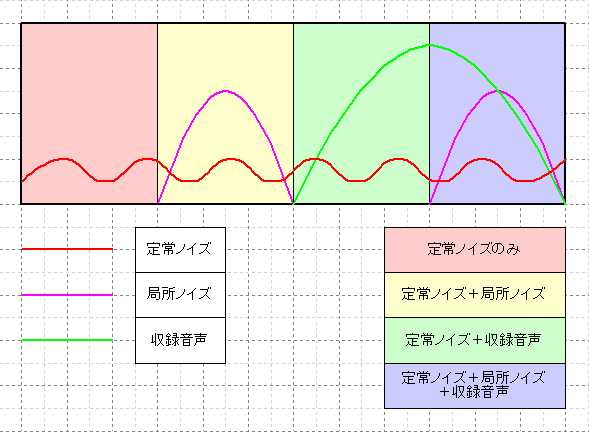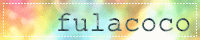こんばんは。
夏休みにビッシリスケジュールの線が引かれそうで、ガックシしている管理人です。
今回も前回に引き続き、音声編集を語る記事です。
無駄に3回にも分けましたが、いい加減今回で一区切り付けますね。
皆さんもお手元にwavファイルとAudacityを準備してみて下さい。
<<工程>>
前回までの工程の進み具合もおさらいしときますね。
今回はノイズ取りの後半から入ります。
①下ごしらえ
①-①DCオフセット調整
①-②ノーマライズ(正規化)
②ノイズ取り
②-①ノイズの混入の仕方を確認する
②-②定常ノイズのみの除去
②-③定常ノイズ+局所ノイズの除去
②-④定常ノイズ+収録音声の除去 【←今回はここから】
②-⑤定常ノイズ+局所ノイズ+収録音声の除去
③リテイクの切り出し
④通し聞きして確認
=====
②-④定常ノイズ+収録音声の除去
さあ、いよいよ厄介なパターンがやってきました。
残すべき収録音声に、定常ノイズが混じっちゃってるパターンです。
こうゆうパターンこそ、編集やってる人間としては腕を見せる所、、、
と言いたいのですが、実は「②-②定常ノイズのみの除去」とほぼ同じなのです。
「②-②定常ノイズのみの除去」で解説しましたが「ノイズゲート」や「ノイズリダクション」
を使うだけで、唯一気を付けないといけないのが「収録音声の傷付き具合」に
注意を払う、という事だけです。
「ここで1つ音声を使ってパラメータ調整の例を」とも言えないのがつらい所です。
編集する波形によって適切な値が変わり、またその結果得られる波形も変わり、
編集する本人の感覚で「これではダメだ」「これぐらいならいいか」とブレもあります。
地道にパラメータの調整とプレビューを繰り返し、自分の納得いく所を探しましょう。
エフェクタの機能やパラメータの意味なんぞ、ググればいくらでも調べられるご時世なので、
文字で読んで理解するよりも、実際に弄り回して実践した方がいいでしょう。
ここらへんは「習うより慣れろ」の鉄則が当てはまります。
・知識で覚える よりも
・感覚ですり込む
の方が「覚えが遅い」ですが、のちのち「応用が効きます」。
以上、音弄りを楽しんでいる人の1つ意見でした。
=====
②-⑤定常ノイズ+局所ノイズ+収録音声の除去
ばい、本当にやっかいなパターンです。
実質、定常ノイズの部分については前述の「②-④定常ノイズ+収録音声の除去」と
同じなのですが、局所ノイズの部分はそうはいきません。
定常ノイズのように
・波形や音量に規則性がないので「機械的な処理ができない」 に加え、
・収録音声に混ざっているので「手動でのカットもし辛い」
というなんともいやらしい状況なのです。
こうなると大抵の人はリテイクに踏み切ります。
が、ある程度悪あがきをする事はできるので、とりあえずその方法だけ解説してみます。
その悪あがきの方法とは
・周波帯減衰 と
・サンプル編集
です。
まず、「周波帯減衰」です。
皆さん、周波数という言葉は知ってますよね?
・周波数が高い=高い音
・周波数が低い=低い音
ぐらいの理解があれば十分です。
前の記事の「②-③定常ノイズ+局所ノイズの除去」の所で
「音声をひと通り聞いて、カット&ペーストですw 」
と書いたかと思いますが、
・手動で波形の時間帯を指定して弄る と同じように
・エフェクタで波形の周波帯を指定して弄る
というのが可能です。
これはどうゆう事かというと「局所ノイズ」と「収録音声」で周波数が違う場合は
ノイズとなる周波帯をピンポイントで削る事でノイズを軽減できる、という意味です。
ご想像の通り、「収録音声」と「局所ノイズ」の音の高さが違う程やり易いです。
で、ここで重要なのは
・「収録音声」の一部が「局所ノイズ」の周波帯に被る場合が多い
という事で、言い換えれば
・「収録音声を傷つけるリスクが高いっ!」
ので、この点は注意した上で扱いましょう。
「収録音声」が人の声などの場合はまず被る、と言って間違いないでしょう。
この場合、ノイズを削ろうとすればするほど、元の収録音声は「変質」してしまいます。
それを踏まえた上で次へ。
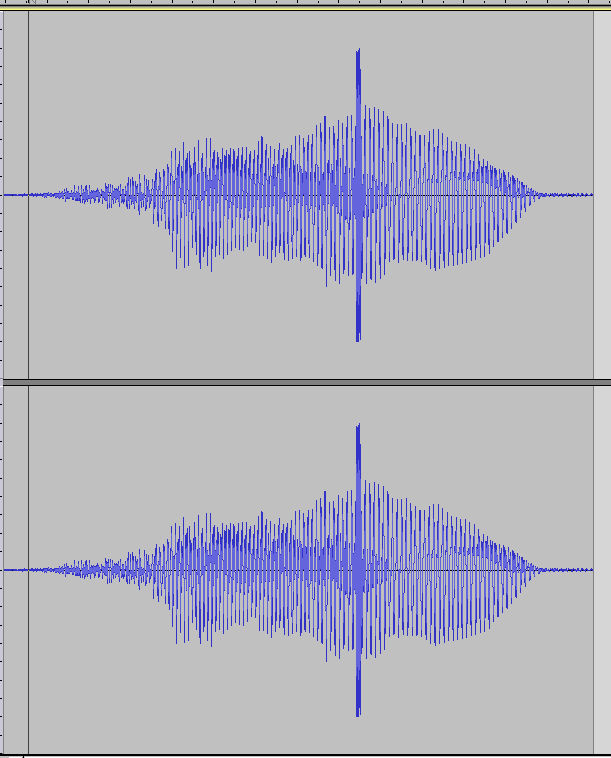
それではAudacityを使って、手順を見てみましょう。
実際の声優さんの声の波形に、意図的に周波の違うトーン音を混ぜてみました。
超目立ちますが、今回は波形の見ためで効果を分かりやすくするため、
あえて目立つようにしています。
実際に戦う敵はゲリラのように隠れているものです。
まずは局所ノイズが混じる範囲を特定する作業が必要です。
範囲指定で片方の端を少しずつ変えながら再生を繰り返せば、
大体の位置は掴めると思います。
では、大体の位置を掴んだら周波数を見てみましょう。
ウィンドウ上部から『解析』→『スペクトラム表示』を選択し、ダイアログを出します。
・局所ノイズを含む範囲 と
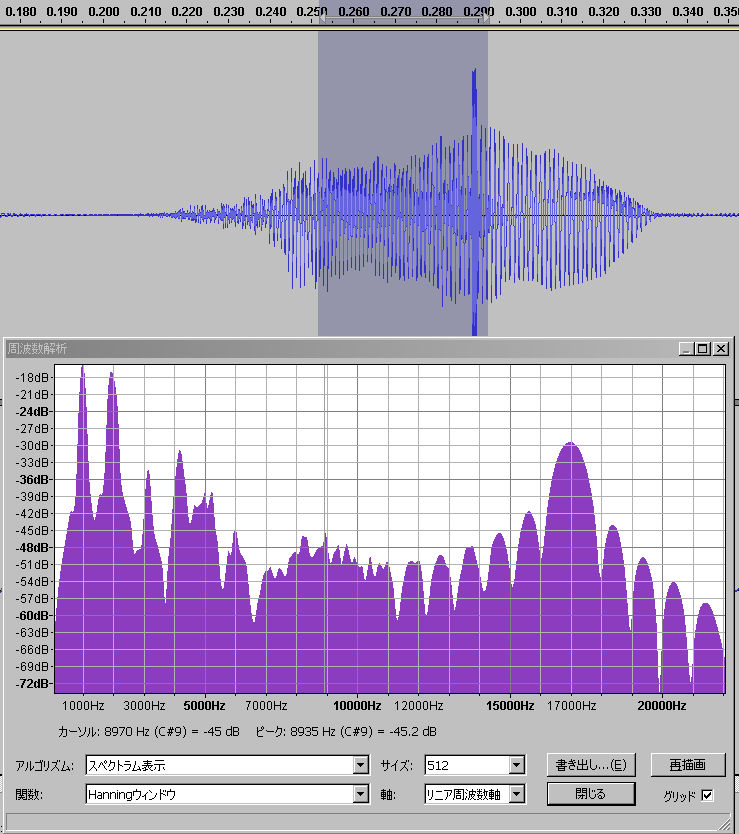
・局所ノイズを含まない範囲

をそれぞれ指定し、「再描画」を選択して、表示される波を確認してみて下さい。
(周波数分析のためにある程度広い範囲の指定が必要なようなので、
"必要なデータが選択されていません"となるようであれば、選択範囲を広げてみましょう。)
今回はかなり極端な例を使っていますが、
注意深く見れば、周波帯の違いが波の差で分かると思います。
この例の場合、17000hzの部分が極端に大きくなっています。
つまり、この音声に含まれる局所ノイズは17000hzの周波数の成分を持っている事が分かり、
この部分は「収録音声の周波数に被っておらず、ある程度取り除ける」事を意味します。
では、この周波帯の音を小さくしましょう。
周波数を指定して、音を弄る場合は「イコライザ」を使います。
局所ノイズを含む部分を範囲指定し、
ウィンドウ上部から『エフェクト』→『イコライゼーション』を選択し、ダイアログを出して下さい。
なにやら、線グラフのようなものが出てきました。
この線が各周波帯の音の大きさを表しています。
この線をクリックでポイントを作成し、ドラッグで線を変形させる事はできます。
今回はノイズを取り除くので、音を小さくするように下に凹ませましょう。
そして、ノイズの周波数は先ほど調べた17000Hzの範囲を重点的に凹ませてみます。
もちろん、プレビューによる確認と微調整も忘れずに。

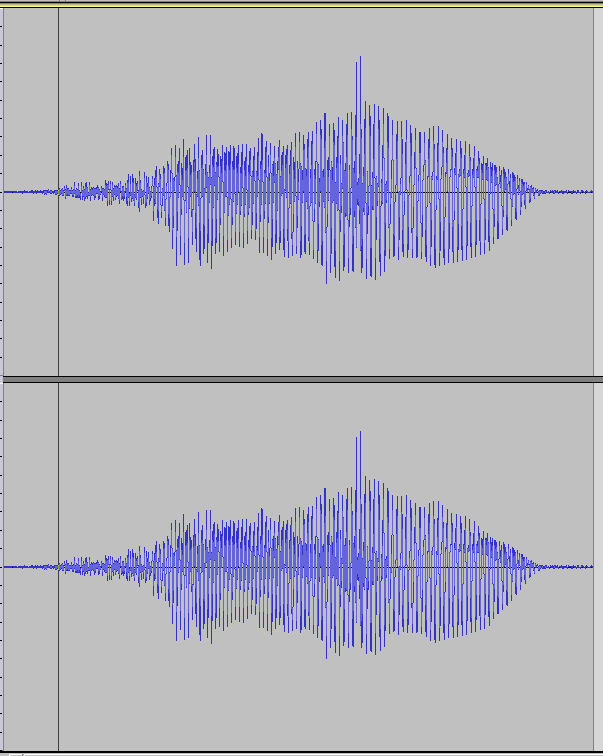
これで、指定したノイズの周波帯17000Hzの音を小さくされました。
実際に再生してみて、ノイズがある程度目立たくなるのを確認できたでしょうか?
波形の形を比較して貰ったほうが分かりやすいかもしれません。
グラフの弄り方によっては更に綺麗にできる場合もあります。
しかし、コレも波形の状態などにも依存するので、
時間を掛ければ常に良い品質にできる訳ではありません。
やはりある程度、妥協も必要です。
=====
次にサンプル編集です。
これは何かという、、、「波形データそのものを弄る」という方法です。
こちらは局所ノイズが極端に狭い範囲に混ざる込むプチノイズなどを修正する時に有効です。
逆に、広い範囲にノイズが混ざる場合はぶっちゃけやってられません。。。w
それではAudacityを使って、手順を見てみましょう。
Audacityは波形をある程度拡大しないと、サンプル編集ができない仕様のようです。
まずは画面左上の「*」マークのボタン(マルチツールモード)を選択して下さい。
そして、ノイズが混ざる箇所にカーソルを移動し、Ctrl+マウスホイールで波形を
めいっぱい拡大してみましょう。
ある程度拡大すると、波形の線に丸印がつくようになります。
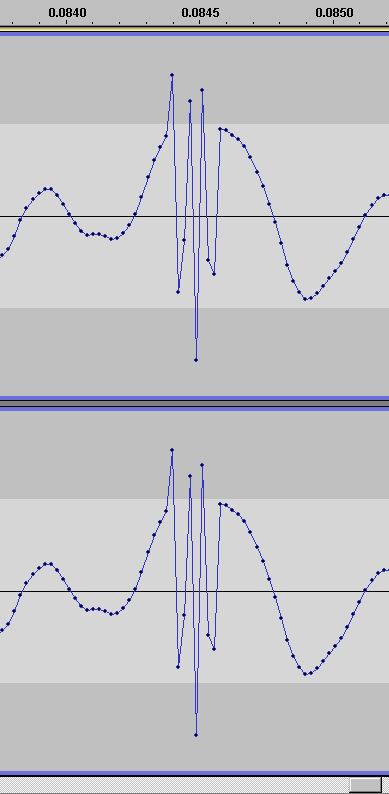
これがサンプル編集として選択できるポイントを表しています。
あとは簡単です。
マウスクリックで波形の丸印を選んで上下にスライドさせて、波形の滑らかに整えるだけです。
ありがたい事に、左右にドラッグすれば隣接するポイントを連続で選択できるようです。
本当に波を描く感じでドラッグしてみましょう。
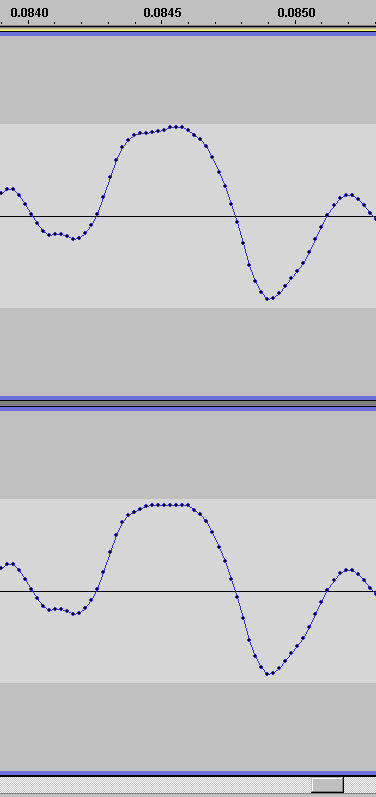
波形が綺麗になりましたね。
=====
③リテイクの切り出し
ノイズを上手く除去できなかった箇所はあとあとリテイクする時に探すのが面倒なので、
リテイク部分を記録するようにしておきましょう。
あとで、リテイク分を貼り付ける場合に参考になりますし、
特に声優さんにリテイクを依頼する場合は「何が問題なのか」を知って貰って、
今度はそれに気をつけて録り直して貰う必要があります。
なので、リテイク箇所については実際の音声を切り出して依頼すべきです。
Audacityにはここらへんの管理やり易いようにしてくれる『ラベル』という便利な機能があります。
これは何かと言うと、「選択した波形の領域に名前を付ける」という機能です。
領域を選択し、Ctrl+Bでラベルを追加できます。(ウィンドウ上部の『編集』からも選択できます)
このラベルに管理し易いように「番号」や「リテイク要因」などを書きこんでおく事ができます。
更にラベルを付けておくと、
・ラベルを設定した範囲をまとめて切り出し(『ファイル』→『ラベルの書き出し』)
・ラベルをテキストデータに書き出し(『ファイル』→『複数ファイルの書き出し』』)
などもできます。
ちなみにラベルを設定した場合はプロジェクトとして保存されます。
『ファイル』→『プロジェクトファイルを保存』を選べば、aupという拡張子でファイルが保存され、
次回からはこのaupファイルをダブルクリックすれば、
・関連付けられた音声データ(複数可)
・各音声トラックのラベル
・各トラックの上下位置
だけでなく、なんと
・トラックの表示位置
・トラックの表示倍率
まで復元してくれます。
編集作業を途中で中断しても、すぐに作業に戻る事ができるという訳です。
これは便利な機能なので覚えていて損はないと思いますっ
ぜひ試してみて下さい。
=====
④通し聞きして確認
あとは編集中のデータをひと通り聞き直して、問題がないかチェックして終わりです。
===
ひと通り、音声編集の手順を書いてみましたが、何かためになったでしょうか?
そのような人が一人でもいれば、幸いです。
それだけでもこの記事を書いた意味はあります。
女性向けの執筆と、別途次回作のシナリオについて考え中です。
夏休みに時間が取れれば一気に作業してしまいたい所ですが、
どうなることやら。。。
いあー、女性向けのスクリプトが難しいのなんのって、、、orz
皆さんは良い夏休みをお過ごし下さいませ。
- 2011/08/09(火) 01:19:50|
- 考察
-
| トラックバック:0
-
| コメント:0
こんばんは。
本格的に暑くなってきて、ゲンナリしている管理人です。
前回に引き続き、音声編集を語る記事です。
皆さんもお手元にwavファイルとAudacityを準備してみて下さい。
<<工程>>
と、前回までの工程の進み具合もおさらいしときます。
今回はノイズ取りの前半とその解説やっていきます。
①下ごしらえ
①-①DCオフセット調整
①-②ノーマライズ(正規化)
②ノイズ取り 【←今回はここから】
②-①ノイズの混入の仕方を確認する
②-②定常ノイズのみの除去
②-③定常ノイズ+局所ノイズの除去
②-④定常ノイズ+収録音声の除去
②-⑤定常ノイズ+局所ノイズ+収録音声の除去
③リテイクの切り出し
④通し聞きして確認
=====
②ノイズ取り
まず、ノイズを取る上で覚えておいて頂きたいのは
『どんなノイズでもなんでもかんでも取れて0になるわけではない』という事です。
微調整と変更箇所のチェックを延々と繰り返し、
『自分の納得できる妥協点を探る』というのがノイズを取る作業の本質です。
そして、もう1つ。
『ノイズの混入の仕方によってエフェクトの向き不向きがある』という事です。
では、『ノイズの混入の仕方』というのを確認してみましょう。
まず、ノイズには大きく分けて2つがあります。
『定常ノイズ』と『局所ノイズ』です。
定常ノイズは呼んで字の如く、音声全体に常に均等に混ざるノイズです。
背景でサーッと流れるホワイトノイズはこれに該当します。
波形や音量がほぼ一定なので機械的な処理がし易いものの、ファイル全体に混入します。
一方、局所ノイズというのはこれ逆の性質を持ち、音声の局所に混入するものを指します。
クリックノイズやちょっとした物音などはこちらに含まれます。
波形や音量が場所によってバラバラなので、機械的な処理がしづらいものの
局所的に混ざるので、手動でのカットがし易いという特徴があります。
以上の2種類のノイズが収録した音声に混ざってしまった場合とそうでない場合を加えて、
・定常ノイズのみ
・定常ノイズ+局所ノイズのみ
・定常ノイズ+収録音声
・定常ノイズ+局所ノイズ+収録音声
の合計4つの混入の仕方をパターンとし、このパターンごとにノイズ取りをやってみます。
図で表すと以下のような感じになります。
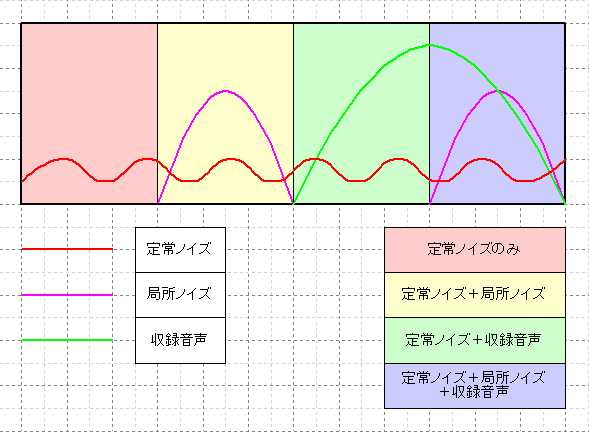
=====
②-②定常ノイズのみの除去
ファイル全体に混入するノイズは単純なカットペーストでは対処できません。
こんな時は『ノイズゲート』というエフェクトを使いましょう。
このノイズゲートは『指定した音量以下の波形部分の音量を小さくする』というエフェクトです。
定常ノイズは音量や波形が一定である性質を利用し、『指定した音量』を定常ノイズのピークに
設定して、全体をまとめて削ってしまおう、という事です。
しかし、これにはデメリットがあります。
このエフェクトは波形の音量だけで判断して削ってしまうので、
その波形が「ノイズかどうかを区別しません」。
なので、設定値を高くし過ぎると、収録音声の音まで削ってしまい、
収録音声の波形の前後が途切れたり、
波形全体が尖る(音の始まりと終わりの滑らかさがなくなる)場合があります。
設定値を高くすればそれだけ大きな定常ノイズに対処できますが、
その分、残すべき収録音声まで削ってしまうというリスクが生じます。
これは最初に言った『自分の納得できる妥協点を探る』の一例ですね。
設定値のパラメータの微調整と試聴を繰り返して、妥協点を探してみましょう。
Audiacityを使ってさっそく、、、と言いたい所ですが
どうやらAudiacityはノイズゲートをサポートしてないようなのです。
別の波形編集ソフトのSoundEngineなんかはサポートしているようなので、
どうしてもノイズゲートを使いたい方は以下を参考にして見て下さい。
http://soundengine.jp/services/tips/?date=2008-09-10/1
ここではAudiacityをメインで解説するので、Audiacityで使える機能で対処しましょう。
『ノイズゲート』ではなく波形プロファイル式の『ノイズリダクション(ノイズ除去)』
を使ってみましょう。
このエフェクトは前述のノイズゲートとは異なり、『どんな波形がノイズか』という事を
ソフトウェアに教え、その波形に一致/類似する波形を削る、というエフェクトです。
ノイズの箇所を正しくプロファイルとして採取できていれば、ノイズゲートとは異なり
元の収録音声を傷つけるリスクは少ない、というのがメリットです。
『なんだ、こっちの方が便利じゃん』と思った方いませんか?いますよね?
世の中そんな上手い話しはありません。
実はノイズリダクションにはノイズゲートにない弱点があります。
それは『ノイズリダクションの性能が処理対象の波形に依存する』
『ノイズリダクションの性能が処理アルゴリズムに依存する』という事です。
まず前者ですが、ノイズリダクションはプロファイルに基づいて波形の加工を行うので、
どうしても『プロファイルの波形』『加工対象の波形』の組み合わせで品質にブレが生じます。
キチンとノイズ部分だけを切り出したプロファイルが必要ですし、
複数種類の定常ノイズが混ざる場合などはエフェクトを通した後でも
ちょっとだけ音声にノイズのザラ付きが残るなんてザラです。ザラだけに。
そう意味ではノイズゲートよりも設定の調整がシビアになり、試行錯誤の繰り返しになりがちです。
そして、もう1つの後者は、ノイズリダクションのエフェクトは波形の分析や処理を行う
アルゴリズム(計算方法)がソフトウェアによってまちまちで、これも品質に大きなブレを生みます。
ここで取り上げているAudiacityのノイズリダクション機能は加工する波形によっては
「キュルキュル」といった別のノイズが混入する場合があるようです。
これは「ノイズリダクション処理の副作用」ではなく
「"その"ノイズリダクションのエフェクトの品質の問題」あるいは
「加工する波形との相性の問題」だという事です。
「キュルキュル」が混ざるケースでも、別の波形編集ソフトの同じ機能を使うと綺麗に取れたりもします。
こればっかりは良いソフトウェアに巡り逢える運命を信じるしかありません。
Audiacityを使ってノイズリダクションをやってみましょう。
まず、プロファイルとして採取したい「ノイズ部分だけの範囲」を指定し、
ウィンドウ上部の『効果』→『ノイズ除去』→『ノイズプロファイルの取得』を選択します。

次にノイズリダクションを行いたい範囲を選択し、
ウィンドウ上部の『効果』→『ノイズ除去』を選択します。
途中にある『少なめ-多め』のスライドはノイズ除去の効果の強さをと調整できます。
ただし、これもノイズゲートと同じで『多め』にするとプロファイルの広い範囲を
ノイズとして判断してしまうため、収録音声を傷付ける場合があります。
微調整、プレビューを繰り返して調整しましょう。
納得がいく音声になったら、『ノイズの除去』を選択します。

収録音声を傷つけずにノイズが綺麗に消えましたか?
=====
②-③定常ノイズ+局所ノイズの除去
今度は局所ノイズの切り出しですが、これは超簡単です。
音声をひと通り聞いて、カット&ペーストですw
マウスのクリック音やブレスなど、波形が似通っている局所ノイズの場合は前述の
ノイズリダクションでその部分をプロファイルにすれば、まとめて削れる場合もあります。
しかし、マニュアルでカットペーストする方が確実です。
どうせ、ひと通りはチェックするでしょうから。
シェアウェアの波形編集ソフトなどはこれらの「よくある定常ノイズ」を除去できる
「その音ためだけの専用のリダクションエフェクト」などを搭載している傾向があるようです。
クリックノイズリダクションや、ペーパーノイズリダクションなど。。。
「その音ためだけの専用」とだけあって、かなり強力な物が多いです。
ちょっと長くなりましたので、ここで切ります。(
書く気力がぁ、、需要は微妙ですが、次回はまた今度。。。
- 2011/07/31(日) 04:38:31|
- 考察
-
| トラックバック:0
-
| コメント:0
あー、さむっ こんばんは。
一週間経ったので、恒例の反省会です。
えー、いきなりですが、皆さん身近に小さな子供とかいますか?
ちょっと、身の上話になりますが、自分も身内の甥っ子がいます。
目に入れても痛くないぐらい可愛い、ちょっとイタズラ好きな小僧なのですが。
(この間も和室の障子の紙をOverKillしてました…)
子供が描く絵というのはかなり独創的ですよね。
前に自分も甥っ子に似顔絵を描いて貰った事があるんですが、なんか顔いっぱいに
黄色で塗りつぶされちゃいまして。
(なにこれ、新しいシンプソンズ?って感じです) 「人の顔は肌色だよ」と肌色のクレヨンを手に取って教えてみたのですが、この時「なぜ子供ってこんな変な色使いをするんだろう」とふつふつと疑問が浮かんできました。
そこで、こんな質問してみました。
自分の手の甲を指さして「これはどの色が一番似てる?」と聞くと、ちゃんと肌色のクレヨンを指さしました。
次に「僕の顔がこの色(黄色のクレヨンを手にとって)だとどう思う?」と聞くと「黄色は変だよー」と答えました。
つまり、彼は人の肌の色は目で見て「どのクレヨンが人の肌の表現として適切か」は事前に知っていたようです。
では、なぜ黄色を使ったのか?
彼に理由を聞くと、なんと『おえかきって、肌色じゃなきゃダメなの?』と聞き返されました。
Oh、確かに。。。
どうやら、彼の中のおえかきという遊びは
A:事実や経験を描く のではなく
B:自身の頭の中にある(常識でない)イメージを描く
という遊びだったようです。
しかも彼の場合はかなり後者のウェイトを占いました。
んで、気になったので人間の発想力と年齢の関係についてペロッと調べてみました。
どうやら、余計な思い込みや刷り込みが入っていない子供の頃が一番ネイティブな発想ができると言われ、
歳を重ねて経験や学習を積むごとに人間の思考は「常識」や「標準」に収束していく、らしいです。
あー、なんか勿体ないなぁ… まぁ、そんなこんなで反省会に繋がります。
続きを読む
- 2011/01/23(日) 20:00:29|
- 考察
-
| トラックバック:0
-
| コメント:0